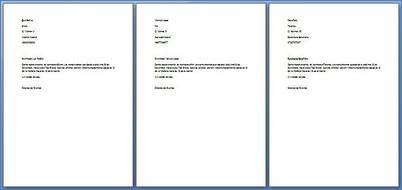La combinación de correspondencia nos permite crear un conjunto de documentos, que sean prácticamente iguales pero que contengan elementos exclusivos. Por ejemplo, en el caso de una carta que anuncie un nuevo producto, este aparecerá en todas las cartas, pero la dirección será distinta en cada una de ellas.
Exportación de datos desde Aliquo
En primer lugar haremos un listado desde Aliquo de los clientes con los que vamos a realizar la combinación de correspondencia, para ello haremos clic sobre el icono listar ![]() , nos aparecerá una pantalla como la que se muestra a continuación.
, nos aparecerá una pantalla como la que se muestra a continuación.

Aquí elegiremos los campos que queremos que se muestren en nuestro listado (para obtener más información sobre como confeccionar un listado en Aliquo puede consultar el manual correspondiente pulsando sobre el siguiente enlace: “Configurar listados”) y que posteriormente serán los campos empleados para realizar la combinación de correspondencia.
Una vez diseñado el listado exportaremos nuestra lista a un documento de Excel, para ello pulsaremos sobre el Icono Exportar ![]() habiendo pulsado previamente sobre Vista Previa. Cuando vayamos a realizar la exportación del listado de clientes nos aparecerá una pantalla como la que se muestra a continuación, donde, debemos indicar dónde vamos a guardar el archivo, el nombre y el tipo de archivo que vamos a generar (en nuestro caso un fichero de Excel. Sólo datos, pues no nos interesa exportar el formato sino los datos que conforman dicho listado)
habiendo pulsado previamente sobre Vista Previa. Cuando vayamos a realizar la exportación del listado de clientes nos aparecerá una pantalla como la que se muestra a continuación, donde, debemos indicar dónde vamos a guardar el archivo, el nombre y el tipo de archivo que vamos a generar (en nuestro caso un fichero de Excel. Sólo datos, pues no nos interesa exportar el formato sino los datos que conforman dicho listado)
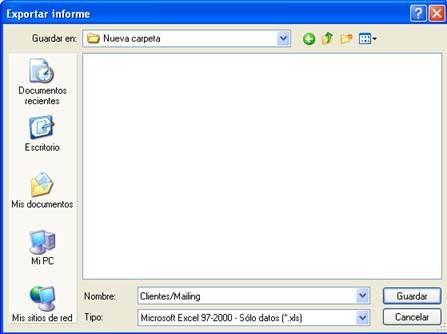
Combinación de correspondencia en Word (Word 2007)
En primer lugar accedemos a la ficha Correspondencia.
![]()
En Iniciar combinación de correspondencia seleccionamos Cartas, ya que es el tipo de documento con el que vamos a trabajar en este ejemplo.

Comenzamos escribiendo el texto de la carta modelo, por ejemplo
[idea]Estimado/a…….
Por la presente les comunicamos que durante la campaña de Navidad nuestros centros permanecerán abiertos de 9 de la mañana a 9 de la noche ininterrumpidamente.
Atentamente:
Director de RR.HH[/idea]
Una vez escrito el texto de la carta hacemos clic en Seleccionar destinatarios, dentro de la ficha Iniciar combinación de correspondencia.

En el menú que se despliega seleccionamos la opción Usar lista existente, ya que nuestra lista esta previamente creada.
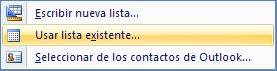
Nota: Si no tuviéramos creada la lista, seleccionaríamos desde la opción Escribir nueva lista.
A partir de este paso lo que tenemos que hacer es insertar los campos de combinación de nuestra lista en los lugares del texto donde queremos que aparezcan los datos de los destinatarios. Para ello accedemos a la ficha Escribir e insertar campos y pulsamos sobre Insertar campo combinado.

Situamos el cursor en el lugar del texto donde queremos insertar el campo, en este caso nos situamos tras la palabra estimado para insertar el campo Clientes. Contactos. Lo seleccionamos y hacemos clic en insertar Repetimos la operación con los demás campos de combinación:
[idea]<<Cliente>>
<<Dirección>> <<Población>>
<<Provincia>> <<CP>>
<<País>>
Estimado/a <<Clientes.Contactos>>
Por la presente les comunicamos que durante la campaña de Navidad nuestros centros permanecerán abiertos de 9 de la mañana a 9 de la noche ininterrumpidamente.
Atentamente:
Director de RR.HH[/idea]
Ahora la carta modelo está conectada con la base de datos, ya que hemos insertado los campos de combinación en ella. A continuación, pasamos a la pestaña Vista previa de resultados:

Vemos los datos del primer registro de la base de datos en nuestra carta, para que nos hagamos una idea del resultado final:
[idea]Loza Valenciana
Avenida Blasco Ibáñez 23 Manises
Valencia 46850
España
Estimado/a Luis:
Por la presente les comunicamos que durante la campaña de Navidad nuestros centros permanecerán abiertos de 9 de la mañana a 9 de la noche ininterrumpidamente.
Atentamente:
Director de RR.HH[/idea]
Para finalizar la combinación accedemos a la ficha Finalizar y combinar. Editar documentos individuales:

Combinamos Todos los registros y pulsamos Aceptar.

El resultado es un nuevo archivo de Word llamado Cartas1, que contendrá tantas cartas combinadas, como destinatarios tengamos en nuestra base de datos.